Créer des superpositions d'images dans Google Earth pour ordinateur
Contenu du tutoriel
-
Conditions préalables
-
C'est parti !
-
Ajouter une superposition d'image
-
Discussion et commentaires
-
Étapes suivantes
Conditions préalables
- Aucune compétence de programmation n'est requise ! - En avril 2017, la sortie de Google Earth sur le Web a permis aux utilisateurs d'accéder à Earth via leur navigateur. Toutefois, pour ce tutoriel, vous avez besoin d'installer Earth pour ordinateur. Pour télécharger la version la plus récente, cliquez ici.
C'est parti !
Ouvrez Google Earth.
Zoomez sur la région à laquelle vous souhaitez superposer votre carte. Pour cet exemple, effectuez une recherche sur "Parc national de Glacier, États-Unis". Google Earth zoome automatiquement sur la région du Parc national de Glacier.
Si vous le souhaitez, vous pouvez activer le calque Parcs/Zones de loisirs pour vous aider à repérer le Parc national de Glacier. Pour ce faire, accédez au panneau "Calques" sur le côté gauche de Google Earth, développez le dossier Plus, puis cochez la case Parcs/Zones de loisirs.
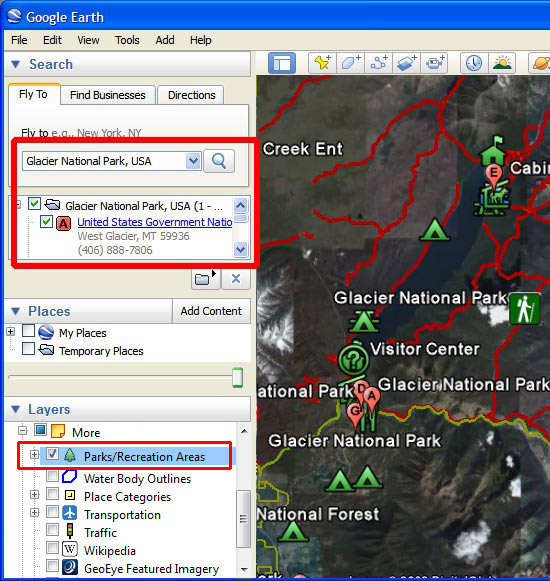
Repérez la barre d'outils et le menu "Ajouter".

Vous allez maintenant ajouter des superpositions.
Ajouter une superposition d'image
Cliquez sur le bouton Ajouter une superposition d'image
 . La boîte de dialogue Nouveau Superposition d'image s'affiche, et un contour de couleur verte apparaît sur le globe Earth.
. La boîte de dialogue Nouveau Superposition d'image s'affiche, et un contour de couleur verte apparaît sur le globe Earth.Dans la boîte de dialogue Nouveau Superposition d'image, saisissez un nom de superposition d'image dans le champ Nom. Dans notre exemple, nous avons saisi "Carte du Parc national de Glacier".
Copiez le lien ci-dessous et collez-le dans le champ Lien, ou cliquez sur le bouton "Parcourir..." pour rechercher une image sur votre disque dur. Dans cet exemple, nous allons utiliser l'URL suivante :
http://upload.wikimedia.org/wikipedia/commons/3/31/Map_of_Glacier_National_Park.jpg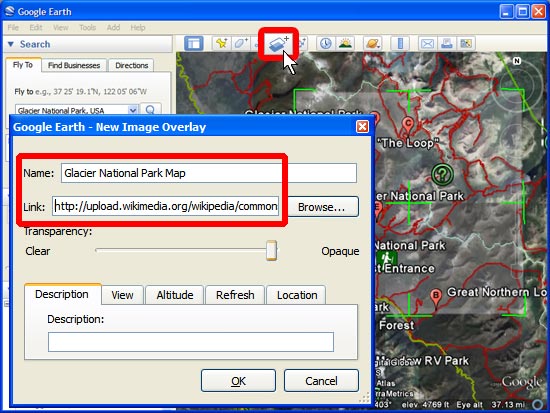
Déplacez le curseur de transparence vers la gauche pour rendre la photo légèrement transparente, ce qui vous aidera à la placer au bon endroit. Aidez-vous des délimitations du parc pour aligner celles de la carte sur celles qui apparaissent dans Google Earth.
Aidez-vous du pointeur central en forme de croix pour déplacer la superposition d'image sur le globe et la positionner au bon endroit.
Utilisez le marqueur en forme de triangle, à gauche, pour faire pivoter l'image afin de la positionner correctement.
À l'aide des points d'ancrage des angles et des côtés, vous pouvez étendre ou incliner l'angle ou le côté sélectionné. Si vous appuyez sur la touche Maj lorsque vous sélectionnez ce repère, l'image est mise à l'échelle par rapport au centre.
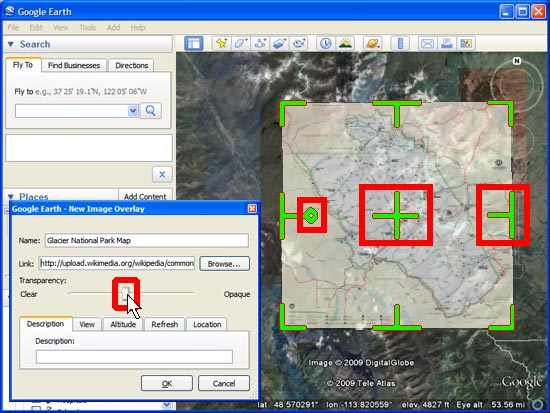
Lorsque vous avez terminé, cliquez sur OK. La carte apparaît à présent dans le panneau "Lieux". Vous pouvez l'enregistrer dans un fichier KML avec d'autres données de projet Google Earth que vous avez créées.
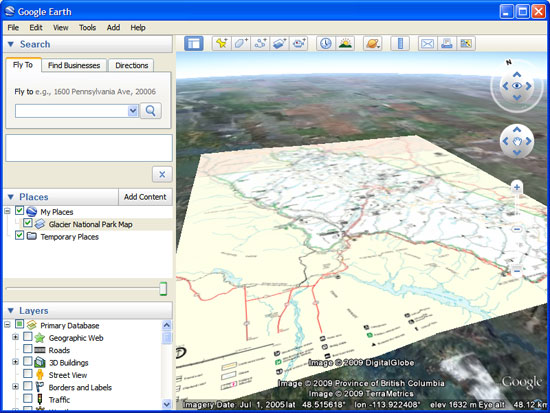
Discussion et commentaires
Vous avez des questions à propos de ce tutoriel ? Vous souhaitez nous faire part de vos commentaires ? Accédez à la communauté d'aide Google Earth pour en parler avec d'autres utilisateurs.
